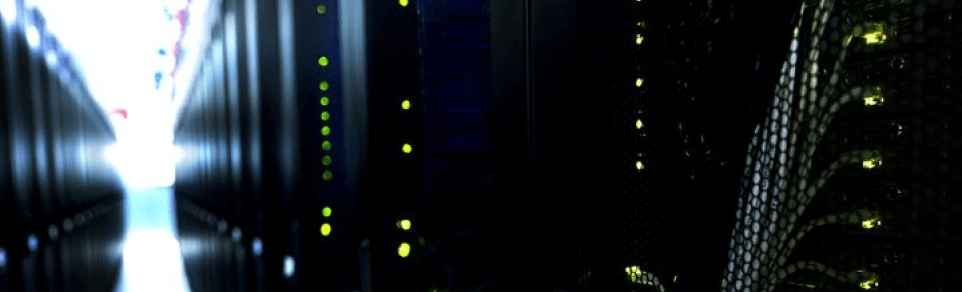Recently our team received a request to build a VM with remote desktop services. A bunch of new contractors would have a controlled sandbox personal desktop environment on the same VLAN as other servers within their environment. We deployed the server using Windows 2008 R2 with all of their requested applications, including Lync. This morning they alerted me that they weren’t able to initiate a call using Lync because there weren’t audio devices available. This server is running on vSphere 4.1 and the hosts don’t have audio devices to pass through to the VM. Therefore, audio and recording redirection needed to be enabled on the server. First, the local computer policy needs to allow the redirection. Follow these steps:
Open MMC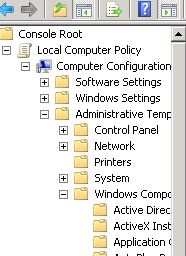
File > Add/Remove Snap-in
Select Group Policy Object Editor and click Add
Leave the Local Computer selected and click Finish
Click OK to open the Local Computer Policy
Expand the tree in the following order:
- Local Computer Policy
- Computer Configuration
- Administrative Templates
- Windows Components
- Remote Desktop Services
- Remote Desktop Session Host
- Device and Resource Redirection
Double click “Allow audio and video playback redirection” and “Allow audio recording redirection”. Enable both and Apply.
Double click “Limit audio playback quality” and Disable and Apply.

The audio playback configuration is now complete on the server-side. I found out that the audio recording redirection requires one additional step, within the registry. Open regedit and drill down through the following:
HKLM\SYSTEM\CurrentControlSet\Control\Terminal Server\WinStations\RDP-TCP
Find the “fDisableAudioCapture” REG_DWORD and change the value from 1 to 0 so the data reflects 0x000000000 (0)
Log Off of the server. This concludes the server-side set up.
From the client side, a couple options need to be configured: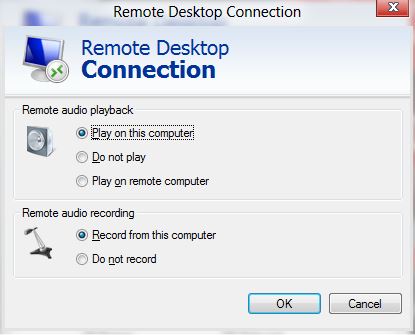
Open Remote Desktop Connection client and click “Show Options” in the bottom left.
Click the Local Resource tab
Click the Settings button under Remote Audio
A new window will be displayed. Select “Play on this Computer” and “Record from this computer.”
Click OK and logon to the server.
Once logged onto the server, open Lync and confirm the Audio Device Settings. It should mimic the following screenshot:
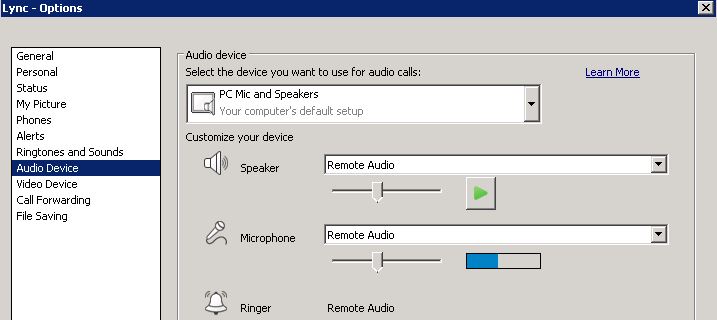
Now you will be able to make Lync calls from within a VM!